画像にある文字を文字起こししてテキスト化できたら便利なのに…
OCR(光学文字認識)のことですね。
OCRは精度も上がってとても便利な機能です。
写真(画像)の文字を読み取ってテキストデータ化してくれる機能をOCRといいます。
画像の文章を、手作業で文字起こししてテキスト化するのは、とても手間がかかる作業です。大量の紙の資料などは、できることなら自動でテキスト化したいものです。
テキスト化できれば、検索やコピー&ペーストができるようになって便利です。
スマホのアプリやiPhoneに搭載された無料機能でOCRを使用できます。OCRは、仕事でも日常でも、とても役に立つ機能です。こちらでは、OCRを手軽に使える方法をご紹介します。
目次
Googleドライブで写真から文字起こし【mac windows】
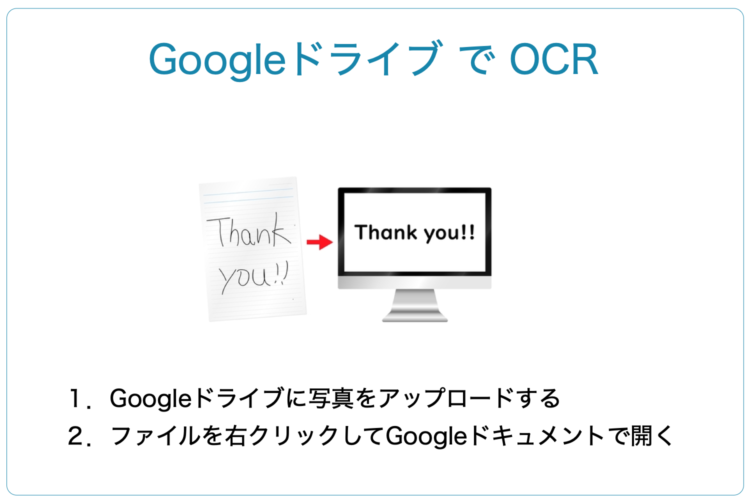
まず、おすすめしたいのが、Googleドライブを使用して写真(画像)をテキスト化する方法です。無料で操作も簡単です。
- GoogleドライブのOCR機能を使う
使い方は次の2ステップで完了です。
- Googleドライブに写真(画像)をアップロードする。
- そのファイルを右クリックしてGoogleドキュメントで開く
私でもすぐにできそうです。
できます。
すぐにでも使ってみましょう。
ステップ1. Googleドライブに写真(画像)をアップロードする
まず、Googleドライブに写真(画像)をアップロードします。こちらでは、次の画像↓を使って、画像内の文字をテキスト化できるか試してみました。
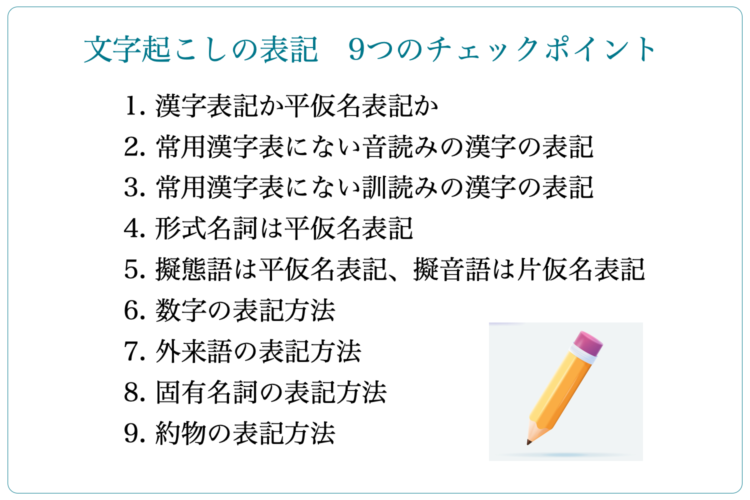
ステップ2. アップロードしたファイルを右クリックしてGoogleドキュメントで開く
Google Driveにアップロードした写真(画像)ファイルを右クリックし、Googleドキュメントを選択して開きます。

↓
このような感じで、写真の文字がテキスト化して表示されます。

上に写真画像、下にテキスト化された文字が表示されます。ほぼ完璧にテキスト化されています。ただし、改行の位置など、多少の手直しは必要です。
見直しと細かい部分の修正は必要ですが、一から手作業で文字起こしするよりは、格段に手間が省けます。簡単でスピードも速く精度も高いため、ぜひ、使ってみてはいかがでしょう。
写真(画像)を文字起こし(OCR)できるアプリ4選
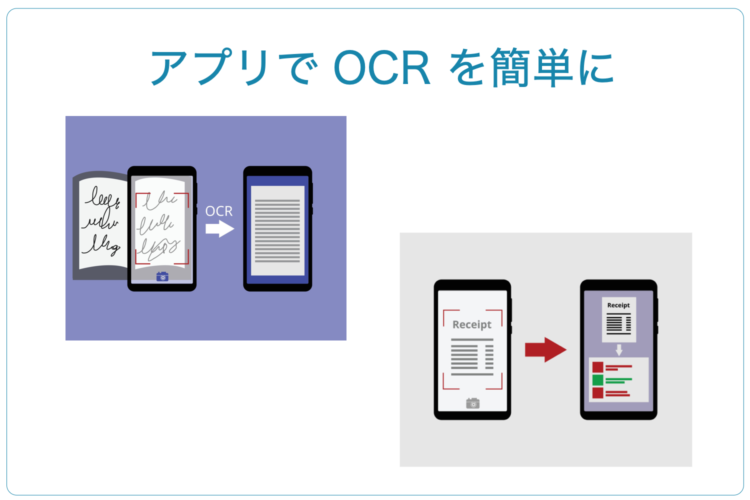
スマホで手軽にOCRができたら便利です。
先述のGoogleドキュメントは、どちらかというとPCでの操作に向いています。そこで、スマホでの使い勝手が良いアプリを4つご紹介します。
Googleレンズ:情報検索にも役立つ

Googleレンズは、文字情報を撮影すると、その文字を認識し、テキスト化して保存できます。
【使い方】
1.Googleレンズを起動する。
↓
2.カメラアイコンをタップして写真を撮影する。
または、写真一覧から写真を選択する。
↓
3.下部にあるメニューの「テキスト」を選択する。

↓
4.必要部分を選択する。
↓
5.コピーする。

↓
6.保存先(メモなど)を選び保存する。

コピーする段階で、「パソコンにコピーする」を選択すれば、パソコンにコピーすることも可能です。
Googleレンズは、被写体を認識して関連度の高い情報を表示させるアプリです。撮影した文字をテキスト化して保存できる機能の他にも、次の便利な機能があります。
【Googleレンズの便利な機能】
- 撮影した言葉の意味や詳細情報が検索できる
- 外国語を撮影すると翻訳できる
- 被写体の名前や情報を検索できる(建物や植物の名前など)
- 調べ物を撮影すると解決のための情報を検索できる
便利ですね。
すぐにでも使ってみます。
Evernote :情報を一括管理
Evernoteを使用すれば、、日常生活で、ためこみがちな書類やメモ類をテキスト化して保存できます。身分証明書、保証書、手書きメモなどが、さっと保存できるため、とても便利です。名刺もデジタル化できるため、名刺整理や共有も簡単にできるでしょう。
【使い方】
1.Evernoteを起動する。
↓
2.画面上「ノート」右の三角をタップする。
↓
3.「書類をスキャン」をタップする。
↓
4.カメラを被写体に向ける
↓
5.トリミングされ、書類がスキャンされる
↓
6.保存をタップする
Evernoteのさまざまな機能と連携すれば、情報を一括管理できます。
Microsoft Lens:PDF Scanner:ビジネスシーンに
Microsoft Lens:PDF Scannerは、ビジネスシーンにおすすめのアプリです。高品質なスキャンが可能です。領収書や請求書などをテキスト化し、クラウドに保存できます。スマホで撮影して大量の資料もスピーディーにデータ化できるため、書類整理にもおすすめです。
【使い方】
1.Microsoft Lens:PDF Scannerを起動する。
↓
2.書類を撮影する。
↓
3.被写体のトリミング範囲を確認して選択する。
↓
4.完了を選択する。
↓
5.タイトルの編集、保存先、保存形式を設定する。
保存形式は次から選べます。
- ギャラリー
- OneNote
- OneDrive
- Word
- PowerPoint
保存先にOneDriveを選べば、デスクトップ上のOneDriveからすぐにファイルを確認できます。つまり、スマホで書類を手軽にテキスト化し、そのデータをパソコンに取り込めるのです。ビジネスシーンでの活用に便利でしょう。
一太郎Pad:シンプルを追求
アプリにシンプルさを求めるなら、一太郎Padです。
【使い方】
1.「一太郎Pad」からカメラを起動する。
↓
2.文書を撮影する。
↓
3.トリミングする。
↓
4.「完了」をタップする。
↓
4.メモが作成される。
複雑な機能はいらないから、とにかく簡単に写真(画像)の文字をテキスト化したい、という方におすすめです。一太郎と連携しています。
iPhoneやiPadで写真の文字をテキスト化する方法

iOS16なら、写真内の日本語をテキストとして認識できます。つまり、iOS16以降を搭載したiPhoneやiPadなら、OCR機能を使えるということです。
(iOS15にもOCR機能はありますが、日本語対応していません)
【使い方】
1.カメラを開いて文書を写す
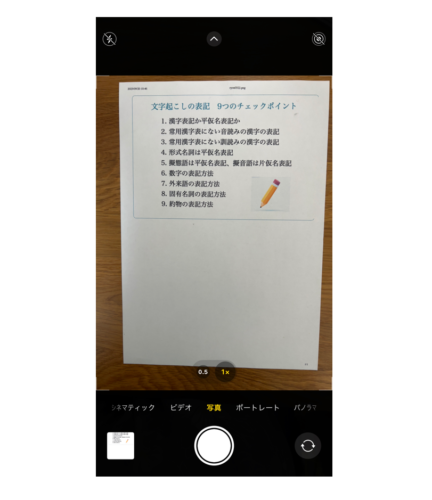
↓
2.右下のテキスト認識表示ボタンをクリックする。

↓
3.文字を選択する。
↓
4.コピーする。
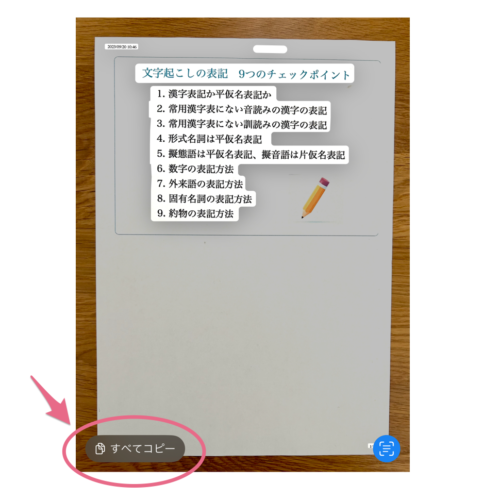
↓
5.共有→メモを選択する
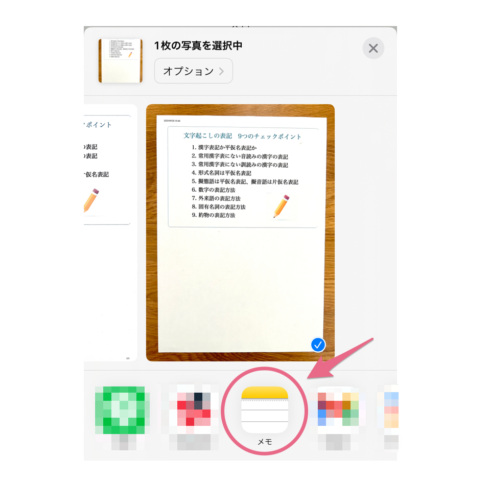
↓
6.メモに保存する。
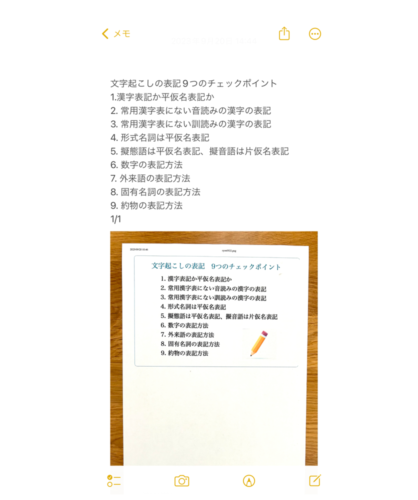
上記の手順で、画像内の文字がテキスト化されて保存できます。手書きの文字も読み取れるでしょう。
カメラで読み取った文字は、保存せずに、そのままコピーして検索に使うこともできます。商品のレビューを確認したいときなどは、この機能を使って商品名をコピーして検索できます。
OCRは何かと便利な機能です。iOS16にアップデートしてOCR機能を使ってみましょう。
iOSにアップデートする方法もご紹介します。
【iOS16にアップロードする方法】
「設定」を開いて、次の順番にタップしていく。
↓
「一般」
↓
「ソフトウェア・アップデート」
↓
「iOS16にアップグレード」
↓
「ダウンロードしてインストール」
写真の文字をテキスト化する理由
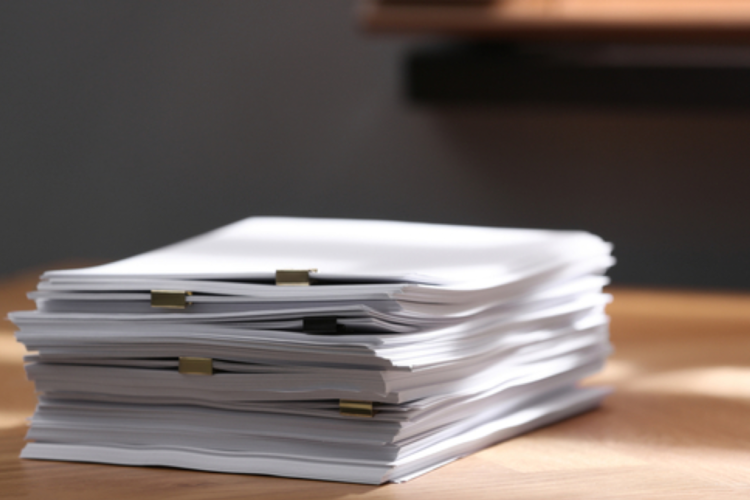
写真(画像)の文字をテキスト化すると次の場面で役に立ちます。
- 検索やコピー&ペーストができるようになる
- 古い書類も修正してデータ化できる
- 編集・活用できる
検索やコピー&ペーストができる
紙の資料では、データ資料のように検索やコピー&ペーストはできません。紙の資料を活用するためには、必要部分を記憶で探し出したり、抜き書きしたりしなければならないのです。
これら紙の資料を、写真からテキスト化できれば、検索やコピー&ペーストも可能になります。必要な部分だけを抜き出して、共有するのも簡単です。
古い書類もデータ化できる
マニュアルや規定集などの古い資料は、紙媒体のまま引き継がれていることがあります。これらを写真から文字起こししてテキスト化すれば、電子データとして保存できます。
古い資料を電子データ化できれば、紙の劣化や紛失の心配もなくなるでしょう。必要な部分の修正やアップデートも簡単にできます。
編集・活用できる
紙の資料の場合、編集するのは大変です。テキスト化できれば、不要部分を削除したり、必要部分を加筆したりと、編集できるようになります。グラフ作成や翻訳などもできるため、より幅広く活用できます。
OCRなら大量の紙の資料も短時間でデータ化できる

会社や学校の配布物などを、紙の資料で受け取ることがあります。これらをOCRでテキスト化できれば、検索やコピー&ペーストができるようになるでしょう。
必要部分を共有したり、ペーパーレスで保存できたりします。紙媒体では紛失の心配もありますが、テキストデータ化してあれば紛失の心配もありません。
OCRを使って写真(画像)の文字をテキスト化しよう
写真(画像)の文字をテキストデータ化すると、文章の扱いがとても便利になります。OCR(光学文字認識)の機能を使えば、大量の紙媒体も短時間でほぼ完璧にテキストデータ化できるでしょう。
ただし、細かい部分はやはり手作業による修正が必要です。誤変換を修正したり、改行の位置を修正して読みやすくしたりする作業は必要です。
個人的な資料であれば、OCRで十分かもしれませんが、仕事関係などの文章などは、文字起こしの専門会社に依頼するのがよいでしょう。
ラクモジでは、専門知識とスキルをもつ文字起こしライターが、目的に合わせたスタイルの文字起こし原稿を作成いたします。お気軽にご相談ください。




