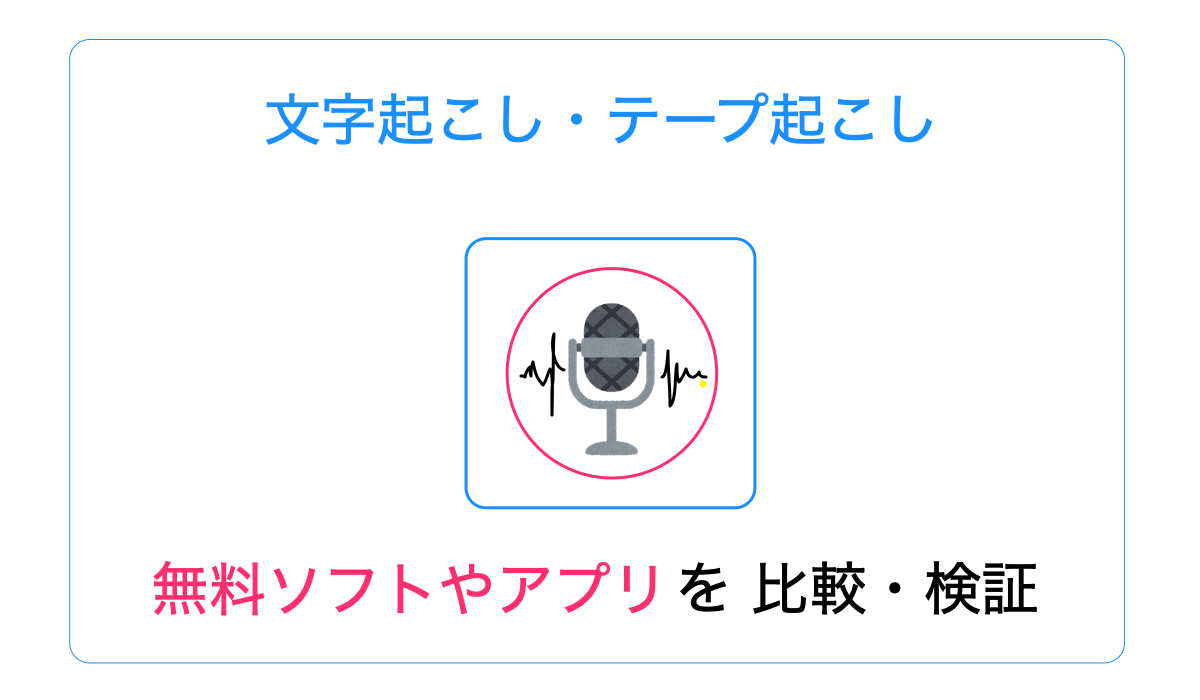文字起こしとは、録音された音声を聞き取り、文字にして文章データを作成することです。音声データを文字にするためには、熟練の方でも音声の5倍の時間がかかるともいわれます。
今は、自動で文字起こしできるソフトやアプリがあります。
それらを使えばササッと文字起こしできてしまうのでは?
そういうわけにはいきません。
ソフトやアプリによる文字起こしには限界があります。
人の手による細かい修正はどうしても必要です。補助的に使うのがよいでしょう。
音声入力できるソフトやアプリは、文字起こし原稿を完璧に作成できるわけではありません。特に、句読点を正しくつけるためには人の手が必要です。そのため、文字起こしの全てをソフトやアプリに頼るのではなく、補助的に活用するのがよいでしょう。
「タイピングがゆっくりめの方が、全体をまずソフトやアプリで自動文字起こしして、その後、タイピングで修正を加える」という使い方などがおすすめです。今回は、無料文字起こしソフトやアプリの中から、実際に使ってみてよいものを厳選してご紹介いたします。
目次
文字起こしは時間と労力がかかる作業
音声を聞き取って文字にするだけなら、すぐできる!と思ってしまいそうです。
そんなことはありません。
文字起こしには、熟練の文字起こしライターさんでも、音声の5倍の時間がかかるともいわれています。
文字起こしは、労力と時間を必要とする緻密な作業です。
文字起こし(テープ起こし)にかかる時間は、慣れた人でも音声の5倍が目安とされています。1時間の音声データであれば、文字起こし原稿を作成するのに最低5時間かかると考えられます。
初心者が文字起こしする場合や、録音状態の悪い音声データを文字起こしする場合は、音声の10〜15倍かかることもあります。1時間の会議を原稿にするために10〜15時間もかかるというのは大変なことです。
文字起こしをサポートしてくれるソフト・アプリはある?
文字起こしが時間と労力がかかる仕事なのはわかりました。
それでは、自動で音声を文字にできるソフトウェアやアプリがないでしょうか?
あります。
ソフトやアプリを文字起こしの補助として上手に活用すれば、効率アップを狙えます。
無料のソフトやアプリの中から、すぐに使えて操作も簡単なものとして次をご紹介します。
【ソフト】
Googleドキュメント
Macの音声入力機能
Express Scribe
【アプリ】
Speechy
【ソフト】無料文字起こしソフト
音声入力して文章作成できるソフトから、無料ですぐに使えるものをご紹介します。
誰でも手軽に使えるため、気になるものは試してみてください。
Googleドキュメント【おすすめ】
Googleドキュメントは、Googleが提供するサービスです。ブラウザ上で文書作成できます。
Googleドキュメントには、音声入力で文章を作成する機能があります。インターネットにつながっていることが前提ですが、いつでもどこでも無料で利用できるのが魅力です。
【使い方1:ツールから音声入力を選ぶ】
まず、Googleドキュメントの画面を出します。
ツールから音声入力を選択します。
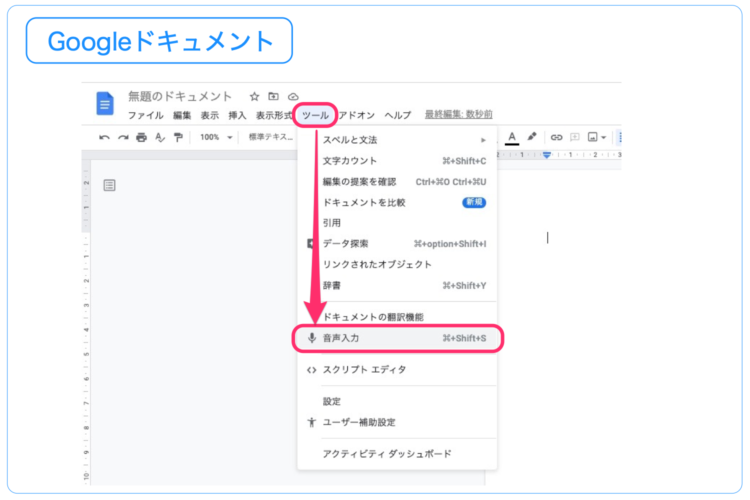
【使い方2:音声入力のアイコンをクリックする】
音声入力するために、左上のマイクのアイコンをクリックします。
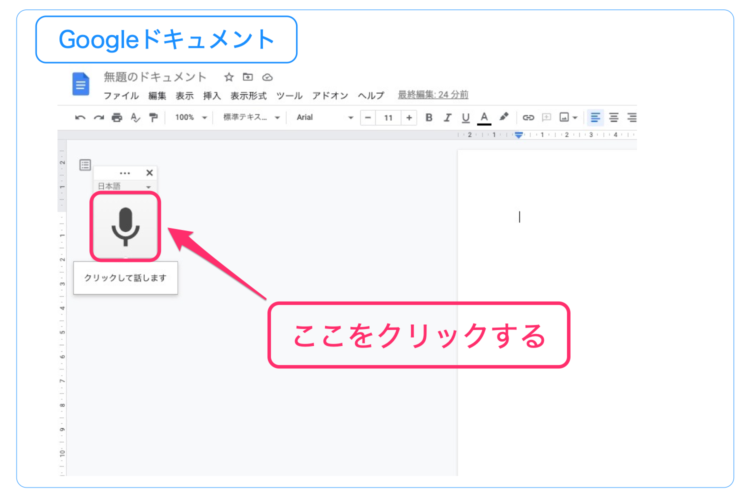
【使い方3:音声を入力する】
マイクのアイコンがオレンジになったら、音声を入力します。この状態で話せば、その音声が文字になって入力されます。
この状態で上手に録音音声を流せば、その音声が文字になって入力されます。
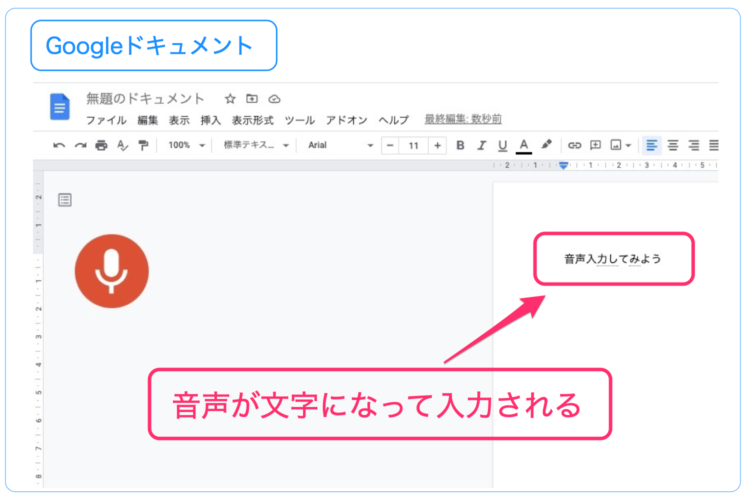
それでは、文豪の有名な文章を使って、実際の使い心地を試してみましょう。
【お試し文章:太宰治「走れメロス」冒頭】
メロスは激怒した。必ず、かの邪智暴虐の王を除かなければならぬと決意した。
上記の文章をGoogleドキュメントで音声入力してみました。
結果…↓
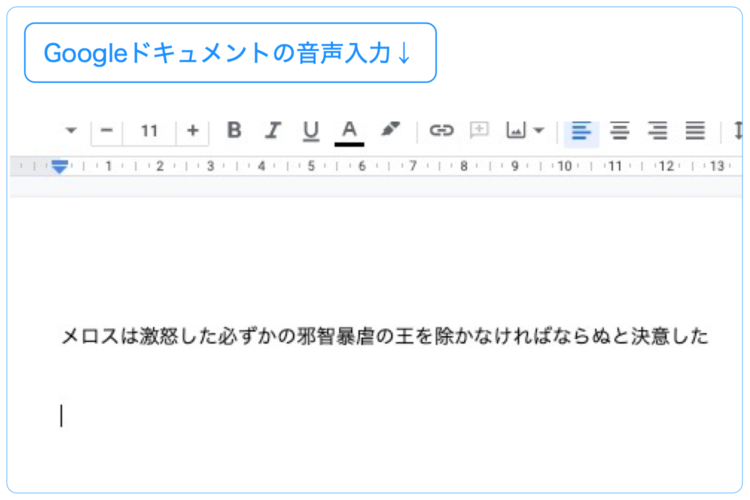
ほぼ、パーフェクトです!
【Googleドキュメント:お試し文字変換の結果】
メロスは激怒した。必ず、かの邪智暴虐の王を除かなければならぬと決意した。
↓文字変換
メロスは激怒した必ずかの邪智暴虐の王を除かなければならぬと決意した
句読点が入らないのが残念ですが、「邪智暴虐(じゃちぼうぎゃく)の王」が、間違うことなく文字変換されているのは驚きです。
もう一文、試してみました。
【お試し文章:夏目漱石「草枕」冒頭】
智に働けば角が立つ、情に棹(さお)させば流される、意地を通せば窮屈だ。兎角この世は住みにくい。
結果↓
【Googleドキュメント:お試し文字変換の結果】
智に働けば角が立つ、情に棹(さお)させば流される、意地を通せば窮屈だ。兎角この世は住みにくい。
↓文字変換
知に働けば角が立つ情に棹させば流される意地を通せば窮屈だ兎角この世は住みにくい
「智」が「知」になったほかは、正確に文字変換されました。「兎角(とかく)」という特殊な変換もできています。
【使用感まとめ:Googleドキュメント】
良い点
Google画面から手軽に使用できる
文字変換の精度が期待値以上
惜しい点
句読点は手入力しなければならない
オフラインで使用できない
Macの音声入力機能
Macユーザーの方であれば、Macに標準搭載されている音声入力機能が使えます。
【使い方1:システム環境設定でアクセシビリティを開く】
システム環境設定を開きます。さらに、アクセシビリティを開きます。
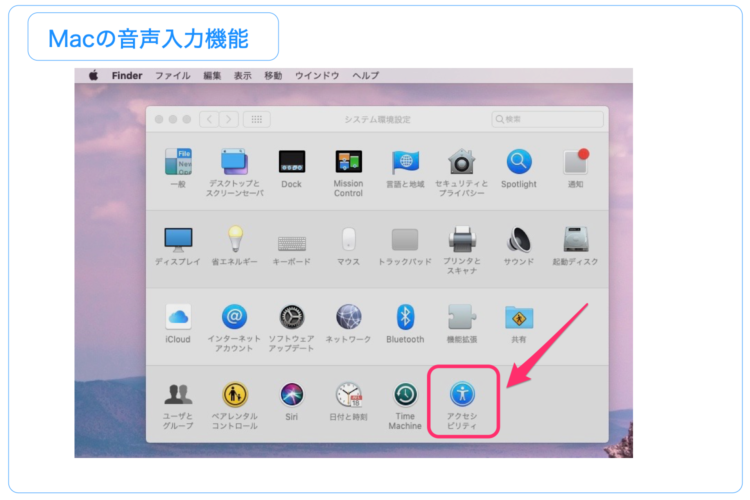
【使い方2:音声入力をオンにする】
アクセシビリティから音声入力を選ぶと、音声入力設定画面が出ます。初回のみ、下の画面が出ます。
音声入力と拡張音声入力をオンにして、拡張音声入力をダウンロードします。(初回のみ)
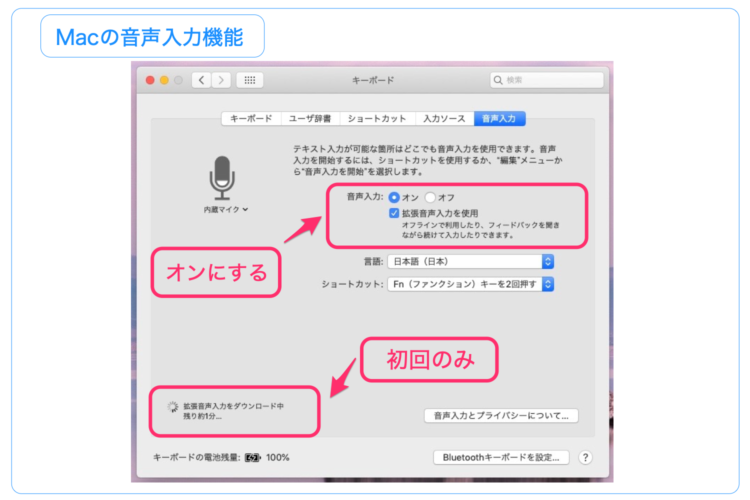
【使い方3:音声入力開始】
入力ソフト(Wordなど)を開き、上部のバーの編集から音声入力開始を選びます。
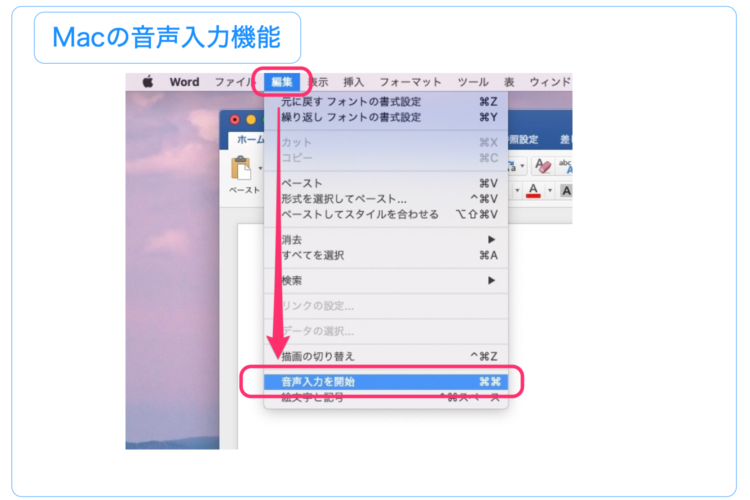
【使い方4:音声入力する】
マイクのアイコンが現れたら、音声を入力します。この状態で話せば、その音声が文字になって入力されます。また、この状態で上手に録音音声を流せば、その音声が文字になって入力されるでしょう。
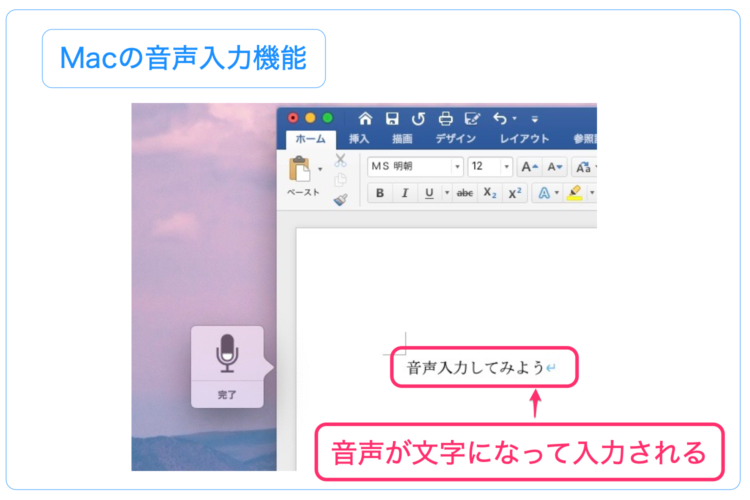
それでは、こちらも、文豪の有名な文章を使って、実際の使い心地を試してみましょう。
【お試し文章:太宰治「走れメロス」冒頭】
メロスは激怒した。必ず、かの邪智暴虐の王を除かなければならぬと決意した。
上記の文章をMacに標準搭載されている機能で音声入力してみました。
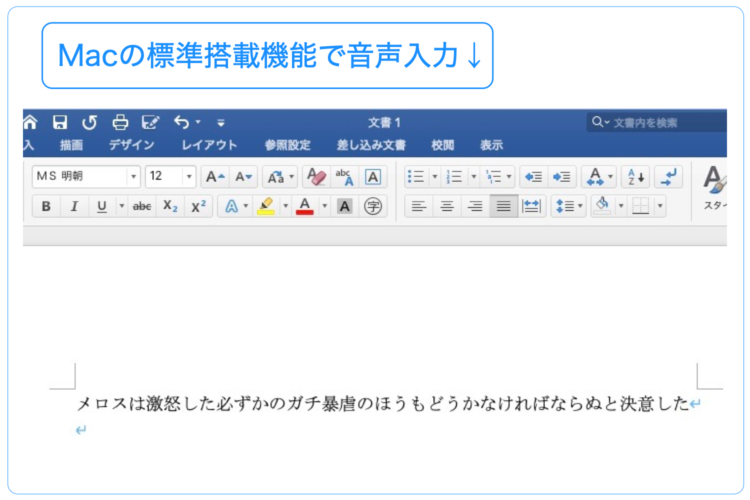
残念ながら、修正が必要な変換です…
【Macの音声入力機能:お試し文字変換結果】
メロスは激怒した。必ず、かの邪智暴虐の王を除かなければならぬと決意した。
↓文字変換
メロスは激怒した必ずかのガチ暴虐のほうもどうかなければならぬと決意した
「邪智暴虐の王」が、「ガチ暴虐のほう」に変換されてしまいました。「除かなければならぬ」も「どうかなければならぬ」になってしまっています。
標準搭載で使いやすいのは利点ですが、精度は期待を上回るものではないようです…もう一文、試してみましょう。
【Macの音声入力機能:お試し文字変換の結果】
智に働けば角が立つ、情に棹(さお)させば流される、意地を通せば窮屈だ。兎角この世は住みにくい。
↓文字変換
しに働けば角が立つ上にさおさせた流される easy押せば原発がとかくこのやわすみにくい
うーん。
やはりこのまま使うことは到底できません。
文字変換の精度はあまり良いとはいえないようです。
ただし、Googleドキュメントと違い、オフラインで使用できるという利点はあります。
【使用感まとめ:Macの音声入力機能】
良い点
標準搭載だからすぐに使える
オフラインで使える
惜しい点
文字変換の精度はあまり良くない
Express Scribe テープ起こしソフト
ダウンロードするタイプのソフトも試してみましょう。「Express Scribe テープ起こしソフト」は、フットスイッチでコントロールできる文字起こしソフトです。
こちらは、テープ起こしに便利な機能がついた音声再生ソフトです。
- 再生速度の変換ができる(ゆっくり再生できる)
- フットペダルで操作できるため両手をタイピングに集中できる
タイピングが得意な方なら、このように文字起こしに便利な機能がある音声再生ソフトを使用するほうが効率が良いでしょう。
手入力であれば、文字に起こしながら、簡単なケバ取りなどを必要に応じて行えます。
【使用感】
良い点
フットスイッチが使える
再生速度を調節できる
惜しい点
それほど手間はかからないがダウンロードする必要がある
【アプリ】無料文字起こしアプリ
「スマホでちょっとした文字起こしをしたい」という方のために、iPhoneアプリもご紹介いたします。
Speechy
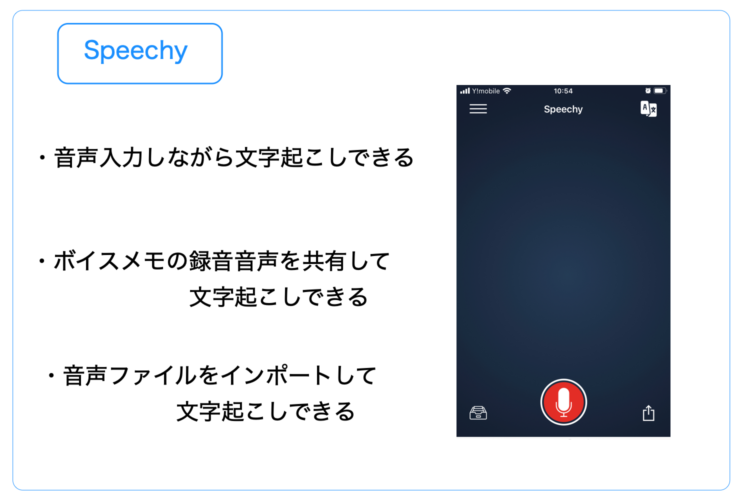
Speechyは、iPhoneで手軽に使えるアプリです。
アプリをダウンロードするだけで使用できます。面倒なアカウント登録は不要です。それでは、変換機能を試してみましょう。
【Speechy:お試し文字変換結果】
メロスは激怒した。必ず、かの邪智暴虐の王を除かなければならぬと決意した。
↓文字変換
メロスは激怒した必ず叶邪智暴虐の王除かなければならぬと決意した
変換の精度は高いです。
わずかに「かの」が「叶」と変換されてしまいましたが、まずまずの精度です。
さらに、機能として便利なのが、iPhoneのボイスメモとの共有です。ボイスメモで録音した音声をSpeechyに共有し、Speechyで再生しながらテキストに変換することもできます。
試してみましょう↓
【ボイスメモとSpeechyを共有:お試し文字変換の結果】
智に働けば角が立つ、情に棹(さお)させば流される、意地を通せば窮屈だ。兎角この世は住みにくい。
↓文字変換
ちに働けば角が立つ上に竿させば流される意地を通せば窮屈だとかくこの世は住みにくい
上記は、ボイスメモの録音音声をSpeechyに共有して文字に起こした文章です。特殊な漢字変換は難しいようですが、そのほかはしっかり変換できていて、まずまずの精度です。
それでは、特殊な変換のないプレーンな文章ではどうでしょう。
【例文:プレーンな文章】
文字起こしの仕事をしていると、経営者や研究者のお話を起こすことがよくあります。
常に新しい情報に触れ、専門用語を覚え、知識のアップデートに努めましょう。
ボイスメモで録音し、Speechyに共有して、文字起こししてみました。
結果↓
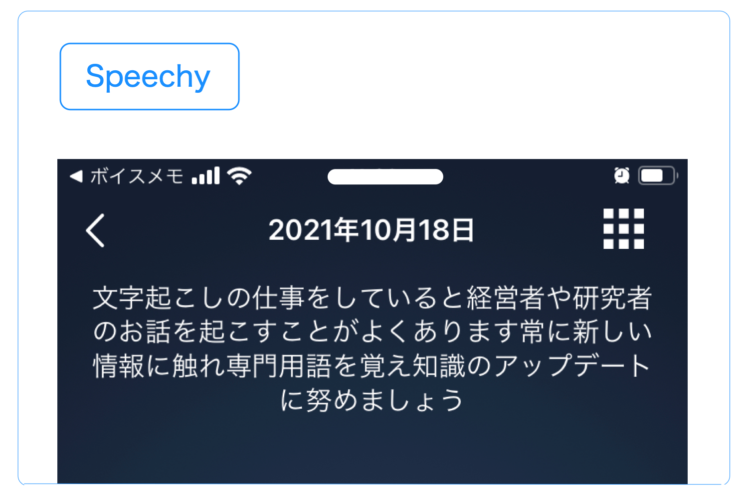
ほぼ、パーフェクトです!
【Speechy:お試し文字変換の結果】
音声:
文字起こしの仕事をしていると、経営者や研究者のお話を起こすことがよくあります。
常に新しい情報に触れ、専門用語を覚え、知識のアップデートに努めましょう。
↓文字変換
文字起こしの仕事をしていると経営者や研究者のお話を起こすことがよくあります常に新しい情報に触れ専門用語を覚え知識のアップデートに努めましょう
正しく漢字変換されています。手作業で句読点を入れたら、そのままでも使える精度です。
【使用感:Speechy】
良い点
iPhoneで手軽に使える
ボイスメモを共有したり、ファイルをインポートしたりできる
変換の精度が高い
デメリット
特殊な漢字変換には弱い
【使い方】補助的な使用がおすすめ
自動文字起こし機能は、あくまで文字起こしの補助として使用するのがよいでしょう。
文字起こしのソフトやアプリの自動文字起こし機能は、タイピングすることなく音声を文字化してくれるため、大量に文字化しなければならないときなどには便利です。しかし、句読点や特殊な漢字変換はできないため、やはり、手作業による修正は必要です。
また、文字起こし・テープ起こしに特化した音声再生ソフトは、再生スピードを調節したり、フットスイッチを使ったりできるため、文字起こしの作業を格段に効率アップしてくれます。
ご自身の用途に合ったソフトやアプリを試してみましょう。「あれ?」と驚くほど楽になる場面もあるはずです。
無料ソフトやアプリを上手に活用して効率アップと疲労軽減
文字起こしは、時間も労力もかかる緻密な作業です。ヘッドホンやフットスイッチを活用することはもちろん、ソフトやアプリも積極的に試してみましょう。
ソフトやアプリに全てを頼ることはできませんが、補助的に活用することで、思ってもみなかった効率アップにつながります。また、上手に活用すれば、疲労の軽減にも一役買ってくれることでしょう。
こちらでは、実際に使用してみてよかったものだけをご紹介しています。気になるものを試してみてください。
【引用】
太宰治「走れメロス」
夏目漱石「草枕」