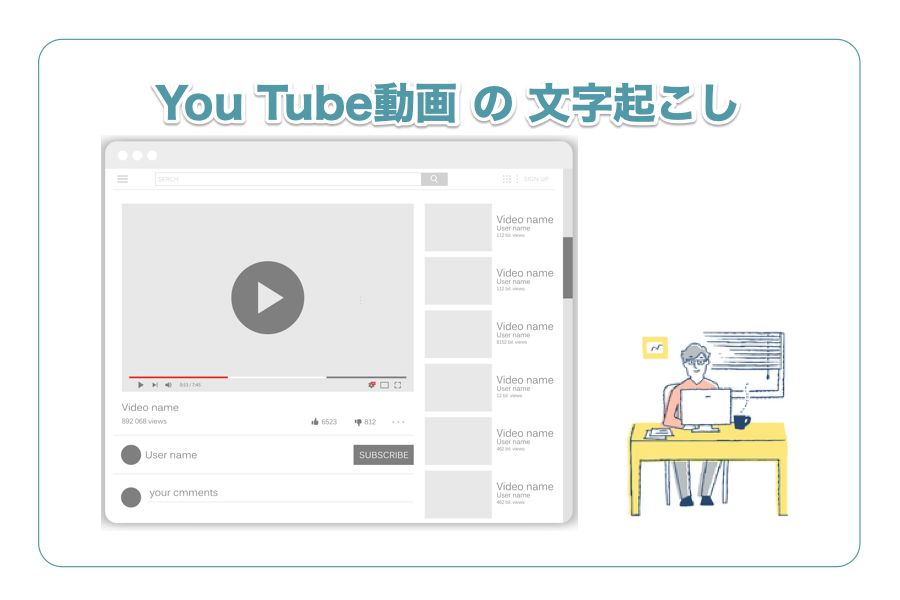最近、YouTube動画にも字幕がついていますね。
あの字幕も動画音声を文字起こしするのでしょうか?
そうです。
音声を文字化しているので、文字起こしといえます。
ソフトなどで自動文字起こしする方法もありますが、最終的には編集作業が必要です。
近年、文字起こしの需要が高まっているのがYouTubeなどの動画につける字幕です。翻訳字幕はもちろん、日本語の動画であっても、日本語の字幕をつけることが多くあります。
動画に字幕がつくと、理解がスムーズになるでしょう。より親しみやすい動画を作成できます。今回は、YouTube動画を文字起こしする4つの方法と、アルバイトの需要について解説いたします。
目次
【文字起こし】You Tube動画を文字起こしする4つの方法
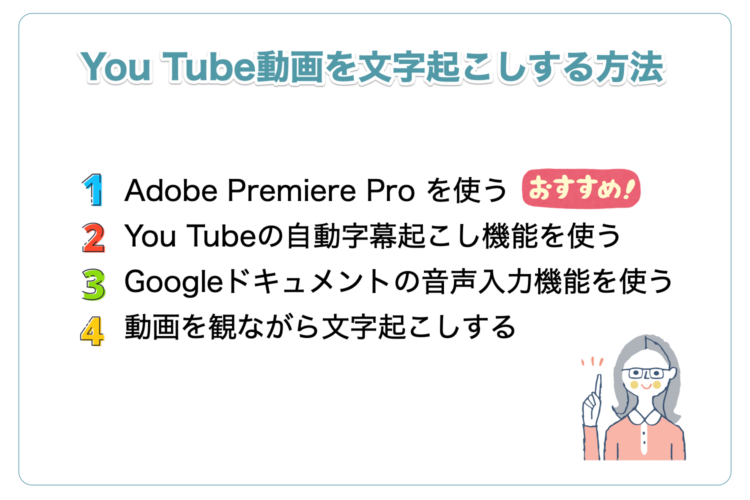
You Tube動画に字幕をつけると、ユーザーにとって親しみやすい動画になります。登場人物が早口であったり、語り口にクセがあったりしても、話している内容を正確に理解できます。
You Tube動画に字幕をつける方法には、自動文字起こし機能を使う方法と、手作業で行う方法があります。こちらでは、おすすめする4つの方法をご紹介します。
【おすすめ】Adobe Premiere Pro
Adobe Premiere Proは、動画を編集できるソフトウェアです。
動画を編集しながら、文字起こし機能も使うことができます。非常に使い勝手が良いソフトですが、注意点は、有料であることです。例えば、Adobe Premiere Proの個人版の料金は2,728円/月です。
それなりの料金がかかるため、多くの動画をUPする方向けでしょう。
【Adobe Premiere Pro:文字起こし機能の使い方】
|
初心者の方でも簡単に使えます。ユーザーも多いため、説明サイトや説明動画も充実しているのが心強いでしょう。
また、作成した文章は、フォントやサイズを変更できます。文字スタイルの設定は、次の方法で行いましょう。
【Adobe Premiere Pro:文字スタイルの設定】
|
スタイル設定を行えば、文章のフォント・色・サイズが設定された状態で、音声に合わせて文章作成されます。
Adobe Premiere Pro
【良い点】
音声認識の精度が高い。
編集ソフト上で文字起こしと動画の編集が同時にできる。
ユーザーが多いため、説明動画も多くUPされている。
【注意点】
有料である。
句読点や文章の切れ目などは自分で編集する必要がある。
You Tubeの自動字幕機能を活用する
You Tubeには、自動字幕機能がついています。
ただし、これは機械的な音声認識機能を使用しているため、話されている内容が正しく表示されていないこともあるでしょう。自動字幕機能は、補助的に使用し、最後は人の手で正しく編集するという使い方をおすすめします。
【You Tube自動字幕機能】
|
無料なので、ひとまず字幕をつけてみたい方に向いているでしょう。
youtube字幕機能
【良い点】
無料である。
【悪い点】
句読点や文章の切れ目などは自分で編集する必要がある。
Googleドキュメントを活用する
Googleドキュメントは、Googleが提供するサービスで、ブラウザ上で文書作成できます。
Googleドキュメントには、音声入力で文章を作成する機能があります。無料で利用でき、精度も高いです。動画を再生しながら、このGoogleドキュメントの音声入力機能を同時に使うことで、文字起こしできます。
【Googleドキュメント:使い方】
(文字起こししたい動画を再生し、録音音声を流せば、その音声が文字になって入力される) |
Googleドキュメントで作成された文章には句読点がありません。また、精度が高いとはいえ、誤変換が全くないわけではありません。そのため、最後は人の手で編集する必要があります。
句読点をつけ、誤変換がないかを確認し、文章を整えましょう。
Googleドキュメントの音声入力機能
【良い点】
Google画面から手軽に使用できる
文字変換の精度が期待値以上
【注意点】
句読点は手入力しなければならない
オフラインで使用できない
文字起こしの無料ソフトやアプリを比較検証した記事があります。Googleドキュメントの詳しい使い方は、こちらをご覧ください↓
動画を観ながら文字起こしする

動画を観ながら手入力で文字起こしする方法もあります。一見、地道で大変な作業にも感じますが、これが一番確実です。
手作業で文字起こしするメリットは3つあります。
【手作業のメリット】
- 句読点を正しくつけられる
- 正しい表記で文章を作成できる
- ケバ取り・整文なども行える
自動で文字起こしする機能も便利ですが、やはり、人の手に勝るものはありません。読みやすく理解しやすい字幕をつけるなら、動画を観ながら手入力で文字起こしするのがよいでしょう。
You Tube動画文字起こしのアルバイト
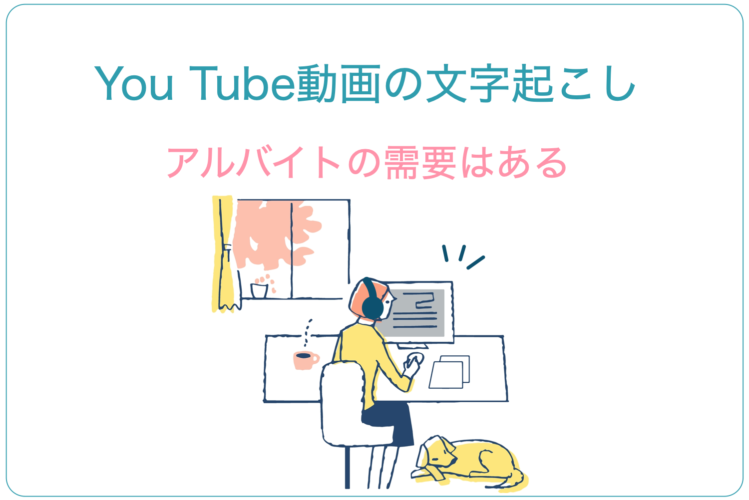
You Tube動画の文字起こしのアルバイトの需要は増えています。インターネットで検索すれば、多くの案件があることが分かるでしょう。報酬は、動画1本につき〇〇円、という設定が多いようです。
5分程度の動画から30分程度の動画まで、さまざまです。報酬が動画1本につき固定の場合には、文字起こしにかかる時間によって、時給換算ができます。
例で確認しましょう。
【報酬の例】
30分の動画を5000円の報酬
15倍の7.5時間で仕上げた場合 → 時給約666円
10倍の5時間で仕上げた場合 → 時給1,000円
5倍の2.5時間で仕上げた場合 → 時給2,000円
一般的に、状態のよい音声をベテランライターが文字に起こしたとして、文字起こしにかかる時間は音声の5倍といわれています。初心者の方であれば、音声の10倍かかることも珍しくはありません。
時給換算するとあまりよくない…と感じる方もいらっしゃるかもしれません。しかし、慣れるにつれ、確実にスピードUPします。また、さまざまな人の考えや知識に触れられることには、報酬面だけではないメリットもあります。
まとめ
You Tube動画の文字起こしについて、おすすめの方法と仕事の需要についてご紹介しました。
ご紹介した有料ソフトを使えば、同じソフト上で、動画編集も文字起こしも行えます。ご自身で大量の動画編集をされる方は、有料ソフトを利用するのもおすすめです。
あくまで補助的に自動文字起こし機能を使いたい方は、無料の文字起こしソフトやアプリがおすすめです。また、ケバ取りや整文をして、きれいな文章を確実に作成したい方であれば、手作業での文字起こしをおすすめします。
動画の文字起こしは需要が増えているお仕事です。文字起こしのスキルをお持ちの方は、動画の文字起こしをお仕事の一つに加えてみるのはいかがでしょうか。